用虚拟光驱安装win7系统步骤
时间:2023-02-06 | 作者:心动下载站肯定有很多朋友想要用虚拟光驱安装win7系统步骤吧?因为只要有了用虚拟光驱安装win7系统步骤,我们就可以顺利重装系统啦!小编当年的想法也跟大家一样哦,想要通过用虚拟光驱安装win7系统步骤来重装系统。现在小编已经会了,相信大家看完下面的教程之后也能学会哦。
首先你的电脑要具备以下几点:
1.可以运行的系统,用来安装虚拟光驱
2.再有,自然就是虚拟光驱了。推荐使用Daemon Tools Lite
3.最后当然还要有系统镜像文件,一般后缀都是iso。
好了,让我们开始win7系统安装教程吧。
首先,我们要在原来系统上安装虚拟光驱。双击安装文件,会弹出安装程序的对话框,点击确定。
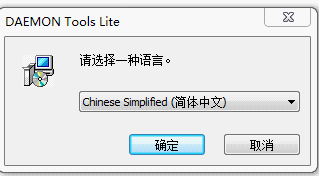
用虚拟光驱安装win7系统步骤图1
接着点击下一步:
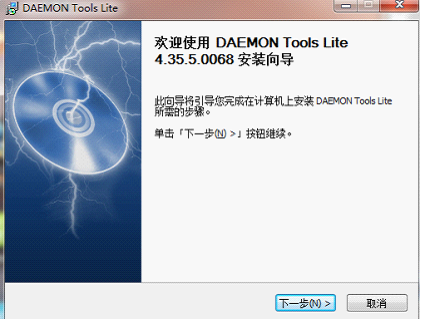
用虚拟光驱安装win7系统步骤图2
选择免费许可,然后下一步:
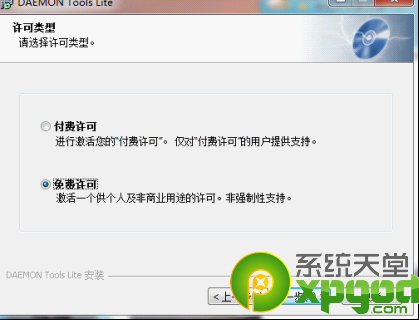
用虚拟光驱安装win7系统步骤图3
接下来很重要,软件默认是安装到C盘的。我们要更改一下,因为我们要将win7安装到C盘的,安装的时候C盘的东西就不能用了,虚拟光驱也就不干活了。所以我们要改到D盘或其他盘。我就把程序装到D盘了。
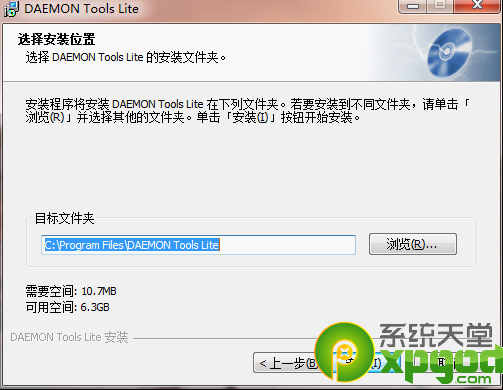
用虚拟光驱安装win7系统步骤图4
(一个很好的习惯就是安装程序的时候都尽量不放到C盘去,这样可以保持C盘一直有足够的空间,不会拖慢系统速度)
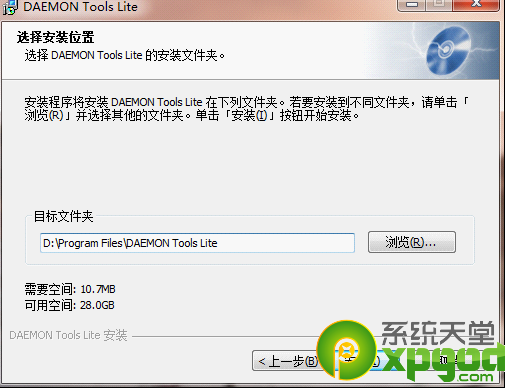
用虚拟光驱安装win7系统步骤图5
点击安装,然后等待。中间可能提示开机启动、修改浏览器插件等等,确定就好了。
安装的过程需要重启一下,安装程序会自动分配一个地址给虚拟光驱,重启以后就装好了。
如果没有出现问题,那么第一步就完成了。
接下来我们为安装win7做些准备。其实就是为win7系统腾出空间来。看看你的C盘有多少可利用空间。Win7安装的时候需要至少6G以上的空间。如果你的空间没有那么大的话就要删掉一些东西,否则是无法将win7安装到C盘的。注意,不要删除系统文件,只是删除一些没有用的文件。原来安装的软件都在ProgarmFiles文件夹里,因为安装win7以后这些原系统下安装的软件基本上都不能用了,所以还是可以删除的。#p#分页标题#e#
现在,我们开始安装win7。
双击虚拟光驱图标。什么也没弹出来。呵呵。其实程序已经运行了。在桌面右下角你可以找到它。

用虚拟光驱安装win7系统步骤图6
鼠标左键单击,然后单击设备0:[G:]无媒体
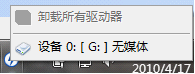
用虚拟光驱安装win7系统步骤图7
这里是选择光盘镜像文件,我们选择win7的光盘镜像然后打开
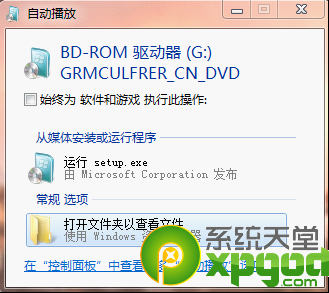
用虚拟光驱安装win7系统步骤图8
(如果没有弹出这个界面也没有关系,只是因为你的系统没有设置光盘的自动播放功能,我们可以这样做:在我的电脑里有虚拟光驱的盘符,和现实中的光驱待遇是一样了,双击光驱盘符就可以进行安装。或者在盘符里面找setup.exe文件双击也可以进行安装)
选择——运行 setup.exe
就会弹出win7的安装界面了

用虚拟光驱安装win7系统步骤图9
点击现在安装就可以正常安装了,后面的事就和用光盘安装一样了。
上面的全部内容就是用虚拟光驱安装win7系统步骤了,大家看完之后是否有多用虚拟光驱安装win7系统步骤有了更加深入的了解呢?其实不管用什么方法重装系统,最后的方法都是殊途同归的,希望大家喜欢这篇教程,也希望大家继续支持小编的教程。

 优途加速器免费版
优途加速器免费版 思鸿课堂安卓版
思鸿课堂安卓版 闲品安卓版
闲品安卓版 保卫摩托安卓版
保卫摩托安卓版 龙东市场安卓版
龙东市场安卓版 诚美生活安卓版
诚美生活安卓版 迅达梯联网安卓版
迅达梯联网安卓版 长猿短视频安卓版
长猿短视频安卓版 战争纪元安卓版
战争纪元安卓版 热血暗黑变态版安卓版
热血暗黑变态版安卓版 海底寻宝记安卓版
海底寻宝记安卓版 小米赛车九游版安卓版
小米赛车九游版安卓版 高校少女模拟世界安卓版
高校少女模拟世界安卓版 超时代战争安卓版
超时代战争安卓版 口袋日月九游版安卓版
口袋日月九游版安卓版 轻舞罗裳安卓版
轻舞罗裳安卓版